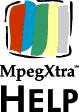Getting
Started
IMPORTANT:
MpegXtra requires a MCI driver that can play MPEG files. It will not work
if the driver installed is incompatible or not configured correctly. A
quick way to determine if the driver is compatible is to open a MPEG file
in the original Media Player application that ships with Windows 95, 98
and NT 4. This file is called mplayer.exe, and it may be different from
your current Windows Media Player. If your system can play MPEG files
using mplayer.exe it will probably work well with MpegXtra, but some advanced
features may not be entirely supported. The Xtra also requires the ActiveX
network extensions installed on the target machine, so please check the
System Requirements at our site (xtras.tabuleiro.com)
for more information, pointers to the appropriate installers and configuration
troubleshooting.
MpegXtra
is an AssetXtra. Unlike XObjects or Lingo Xtras, AssetXtras can be manipulated
using the score and cast windows, and their properties can be adjusted
through Lingo, just like Director's built-in media types.
Before starting,
you should configure Director's authoring environment to properly display
external palettes in 256 color mode. MpegXtra needs to access the current
palette when Director is running in 256 colors. This can be enabled by
editing the DIRECTOR.INI file, which is located in the same directory
of your Director application. You need to edit the palette section to
look like:
[Palette]
Animation=0
; 1: allows
director to take control of the palette for fast palette effects
; and transitions.
; 0: prevents
director from taking control of the palette so other apps,
; wallpaper
etc. look better but palette effects and transitions will
; be slower.
You will need to include a copy of this modified DIRECTOR.INI file with
your Projectors (read the instructions on the "Creating Projectors" section).
It is also
a good idea to enable the "Animate in Background" option. This can be
done by selecting the FILE->PREFERENCES->GENERAL menu in Director, and
checking the "Animate in Background" option.
To create
a MpegXtra cast member, go to your INSERT menu, select TABULEIRO XTRAS->MpegXtra
3. The standard MpegXtra Properties Dialog Box will appear. Select browse.
Another Dialog Box will appear, prompting you to choose the video file
associated with this cast member. You can select Mpeg, VOB and other types
of Mpeg files, but the ability to play the files correctly will depend
the Mpeg MCI driver installed on your system. Please note that all filenames
will be converted to short format, since this is required by most MCI
drivers. Select a file with the correct type and extension. Click OK.
You will return to the Properties Dialog Box. The file information should
be displayed correctly, indicating the duration, height and width of the
Mpeg file. You can preview the file, mark cue points and set the playback
options. Leave the Playback options as they are, for now. Finish by clicking
OK.
A new cast
member will appear in your Cast Window in Director. It has the MpegXtra
icon, and the name of your linked video file. Click on it and drag the
cast member to the score. A new sprite will be created on your score window,
and you can adjust the position and the size of the video directly in
the score.
You can
use the "Wait for Cue Point" option in the tempo channel to wait for the
end of the playback, or you can use a:
on exitframe
go the
frame
end
script
on the script channel to make Director loop on the frame while the video
plays. That's it!
Note: the
"Wait for cue point" option will not operate correctly if your MpegXtra
sprite is in the last frame of the score. The same behavior is true for
built-in digital video and audio sprites.