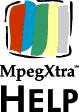IMPORTANT:
MpegXtra requires a MCI driver that can play MPEG files. It will not work
if the driver installed is incompatible or not configured correctly. A
quick way to determine if the driver is compatible is to open a MPEG file
in the original Media Player application that ships with Windows 95, 98
and NT 4. This file is called mplayer.exe, and it may be different from
your current Windows Media Player. If your system can play MPEG files
using mplayer.exe it will probably work well with MpegXtra, but some advanced
features may not be entirely supported. The Xtra also requires the ActiveX
network extensions installed on the target machine, so please check the
System Requirements at our site (xtras.tabuleiro.com)
for more information, pointers to the appropriate installers and configuration
troubleshooting.
MpegXtra
is an AssetXtra. AssetXtras can be manipulated using the design and presentation
windows, and their properties can be adjusted through scripting, just
like Authorware's built-in media types.