TOOL PALETTE
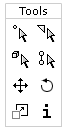 The Tool Palette is located at the top left corner of the screen below the menu bar. The buttons are identified in the Feedback Area as your cursor passes over each one. Tools are selected by clicking, and they stay selected until you choose another tool. Some tools have specific properties associated with it and they appear at the bottom of the Tool Palette when you click on a tool. Your cursor will change in appearance as you select different tools, helping you keep track of which tool is selected. You can also access each tool by its keyboard shortcut.
The Tool Palette is located at the top left corner of the screen below the menu bar. The buttons are identified in the Feedback Area as your cursor passes over each one. Tools are selected by clicking, and they stay selected until you choose another tool. Some tools have specific properties associated with it and they appear at the bottom of the Tool Palette when you click on a tool. Your cursor will change in appearance as you select different tools, helping you keep track of which tool is selected. You can also access each tool by its keyboard shortcut.
SELECT TOOLS
The Select Tools are located at the top of the Tool Palette. They let you select objects from different selection modes.
![]() Select Vertex:
Select Vertex:
Click on a vertex to select it or click and drag around a region to select the vertexes in that region. Hold down the Shift key while clicking to select more vertices. Hold down the Control key while clicking to deselect vertices. To deselect all vertices, click anywhere in the Viewport away from any object.
Shortcut: X
![]() Select Vertex Properties:
Select Vertex Properties:
Ignore Backfaces: Check to select only the first layer of vertices in the Viewport.
![]() Select Face:
Select Face:
Click on a face to select it or click and drag around a region to select the faces in that region. Hold down the Shift key while clicking to select more faces. Hold down the Control key while clicking to deselect faces. To deselect all faces, click anywhere in the Viewport away from any object.
Shortcut: F
 Select Face Properties:
Select Face Properties:
By vertex: check to select all faces shared by the selected vertices. Ignore Backfaces: check to select only the first layer of faces in the Viewport.
![]() Select Group:
Select Group:
Click on a group to select it or click and drag around a region to select the groups in that region. Hold down the Shift key while clicking to select more groups. Hold down the Control key while clicking to deselect groups. To deselect all groups, click anywhere in the Viewport away from any object.
Shortcut: G
![]() Select Joint:
Select Joint:
Click on a joint to select it or click and drag around a region to select the joints in that region. Hold down the Shift key while clicking to select more joints. Hold down the Control key while clicking to deselect joints. To deselect all joints, click anywhere in the Viewport away from any object.
Shortcut: J
MANIPULATION TOOLS
The Manipulation tools are located at the bottom of the tool palette. Use these tools to manipulate objects in the Viewports. Note that when you manipulate an object in a Viewport you will be operating on that Viewport's 2 axis. The Viewport axis are identified by 2 colored lines usually displayed at the center of the Viewport. When you use the manipulation tools the Feedback Area displays the cursor's position using x, y and z coordinates. You can use the Feedback Area to see which axis you are operating on.
![]() The Move tool moves selected objects in the Viewports. You can move an object in two ways: Click-and-drag on a Viewport to move a selected object or use the Move properties to perform a numeric move.
The Move tool moves selected objects in the Viewports. You can move an object in two ways: Click-and-drag on a Viewport to move a selected object or use the Move properties to perform a numeric move.
Shortcut: V
 Move Properties:
Move Properties:
Enter a value for each axis and click the move button to perform a numeric move. Click on an axis button (X, Y or Z) to lock the operation on that axis.
![]() The Rotate tool rotates selected objects in the Viewports. You can rotate an object in two ways: Click-and-drag on a Viewport to rotate a selected object or use the Rotate properties to perform a numeric rotation.
The Rotate tool rotates selected objects in the Viewports. You can rotate an object in two ways: Click-and-drag on a Viewport to rotate a selected object or use the Rotate properties to perform a numeric rotation.
Shortcut: R
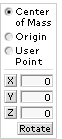 Rotate Properties:
Rotate Properties:
Use these radio buttons to specify how your object will rotate. Center of mass: lets you rotate the selection around its center of mass. Origin lets you rotate the selection around the world origin. User point lets you rotate the selection around a point you click on the Viewport. To perform a numeric rotation enter a value for each axis and click the rotate button. Click on an axis button (X, Y or Z) to lock the operation on that axis.
![]() The Scale tool is used to resize selected objects in the Viewports. Scaling an object allows you to enlarge or reduce it. You can scale an object in two ways: Click-and-drag on a Viewport to scale a selected object in the direction the cursor is dragged. Or use the Scale properties to perform a numeric scale.
The Scale tool is used to resize selected objects in the Viewports. Scaling an object allows you to enlarge or reduce it. You can scale an object in two ways: Click-and-drag on a Viewport to scale a selected object in the direction the cursor is dragged. Or use the Scale properties to perform a numeric scale.
Shortcut: S
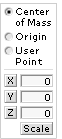 Scale Properties:
Scale Properties:
You can select 3 different ways of scaling an object. Center of mass: lets you scale the selection relative to its center of mass. Origin lets you scale a selection relative to the world origin. User point lets you scale the selection relative to a point you click on the Viewport. To perform a numeric scale enter a value for each axis and click the scale button. Click on an axis button (X, Y or Z) to lock the operation on that axis.
![]() The Info tool is used to show the current model statistics, such as number of vertices, faces, groups, materials and joints, helping you keep track of the size of your models.
The Info tool is used to show the current model statistics, such as number of vertices, faces, groups, materials and joints, helping you keep track of the size of your models.